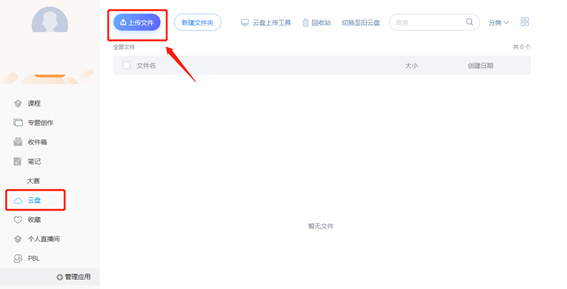二、如何快速创建一门在线课程?
1.新建课程
(1)进入课程空间
登录账号进入教师教学空间,在左侧工具栏中选择“课程”,点击左上角“新建课程”开始课程建设。同时,教师也可以建立文件夹对课程进行分类,方便查找。
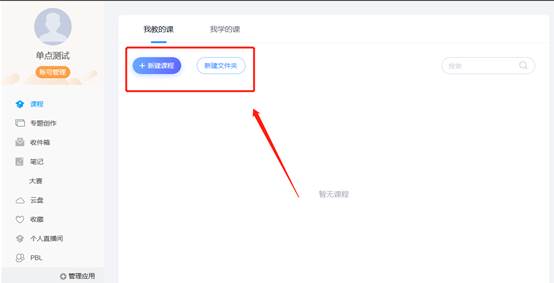
(2)填写课程信息
输入课程相关信息,如课程名称、教师信息,同时可以进行封面修改、实用教学示范包等设置,设置好后点击完成。
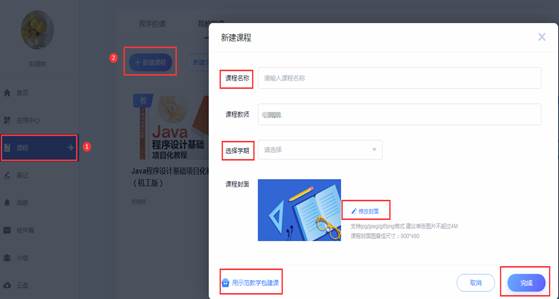
2.美化课程门户
如下图所示,点击课程封面进入课程。点击“课程门户”,进入课程门户后点击右下角的蓝色方块,点击“编辑本页”可进入编辑状态,教师可在编辑状态下选择适应的模板,填写并制作门户页面内容;
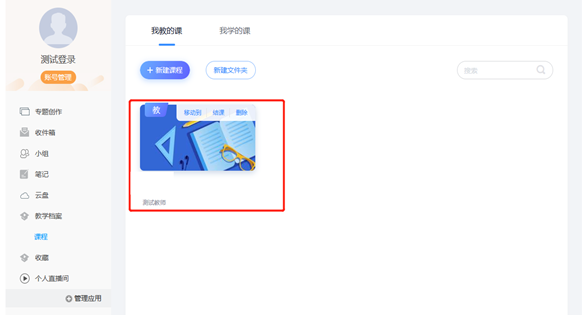
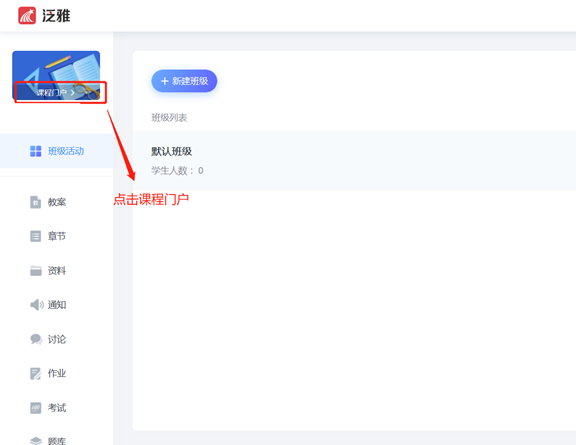
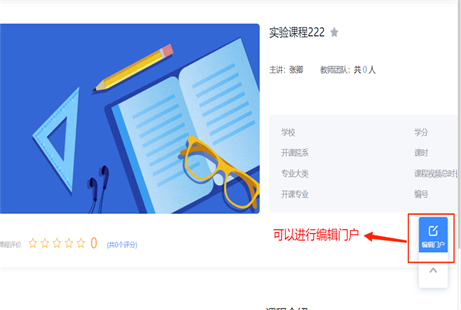
在编辑页面,根据课程展示风格,添加相应的内容模块,课程展示模块对应课程封面的设置,课程基本信息模块对应课程名称以及老师姓名的设置。
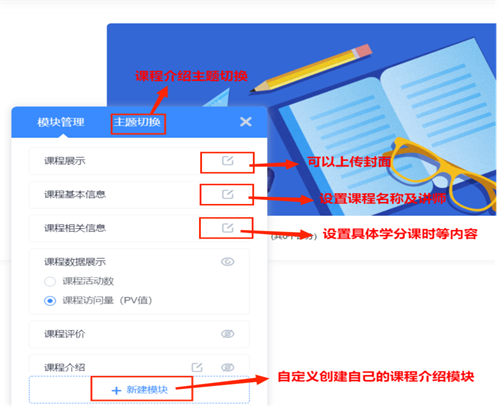
课程相关信息对应设置该课程具体学分课时专业大类等设置,新建模块即可自己创建需要的展示风格。如若不小心退出了编辑页面,页面下方圆形图标即可重新进入编辑页面。
3.编辑课程目录
(1)进入编辑状态
进入课程中点击“章节”—“编辑章节”,进入编辑状态,如下图:
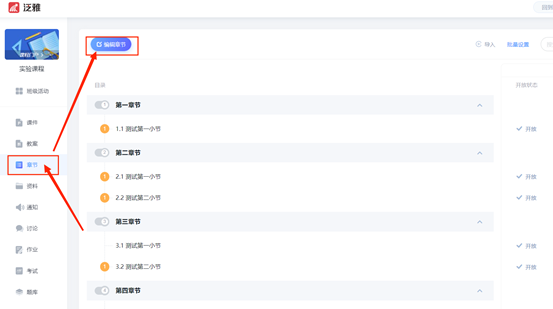
(2)新增章节
点击“同级目录”即可添加章节,点击“子目录”即可增加知识点。
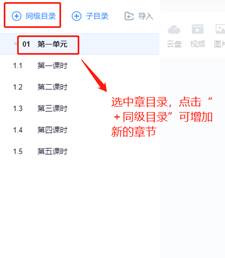
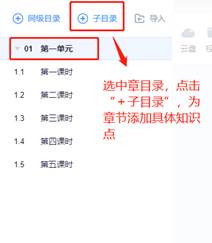
增加章节 增加知识点
(3)章节名称编辑及删除
点击
 按钮,进行重命名,点击删除按钮,即可删除选中章节。
按钮,进行重命名,点击删除按钮,即可删除选中章节。
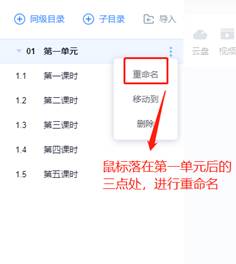
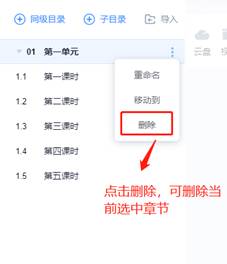
重命名章节名称 删除章节
(4)章节调序
选中章节,拖动
 按钮即可上下调序。
按钮即可上下调序。
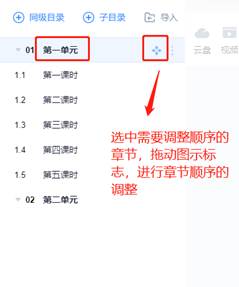
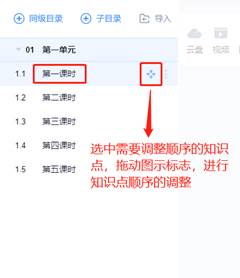
章节调序 知识点调序
4.上传课程资源
(1)课程资源类型分类
进入章节编辑状态,选择要建设内容的知识点,规划好知识点内所要呈现的课程资源类型,如下图:
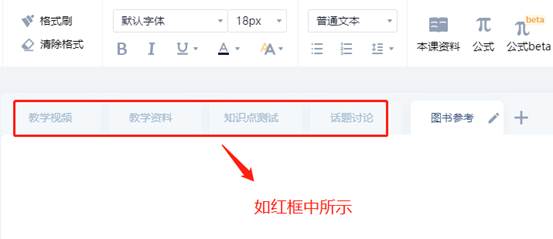
(2)编辑课程资源类型标签
最上方加号可以添加新标签,右上角×按钮可以进行删除标签,铅笔小按钮可以修改标签名称。
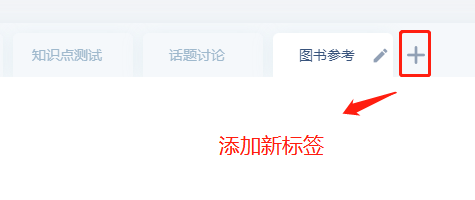
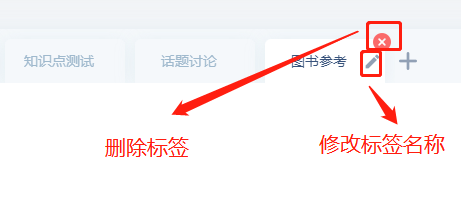
(3)课程内容编辑
第一步:选择要编辑的知识点
第二步:选择该知识点对应的标签
第三步:点击对应的控件进行图片/文档/视频/测试/讨论等环节的添加
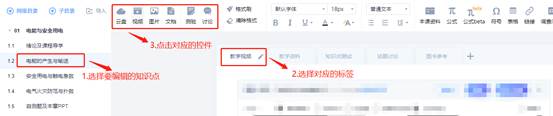
添加文档后可为该文档设置任务点,播放是否按照原位播放的设置,以及是否允许学生下载该文档
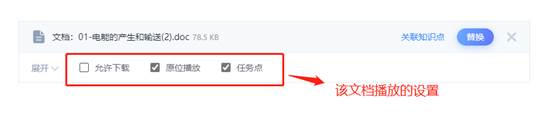
添加章节测验
点击“章节测验”控件,添加测验
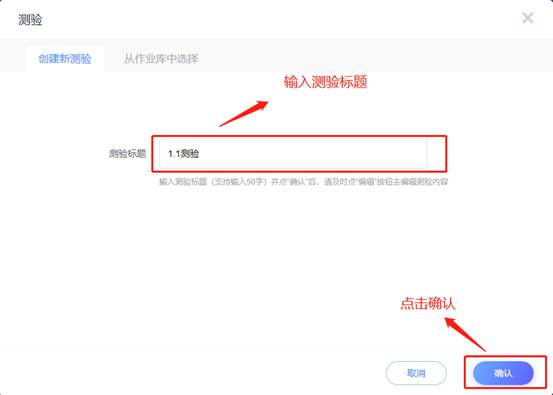
添加测试后,在上方设置好该测验的名称后,点击右侧按钮进行编辑。
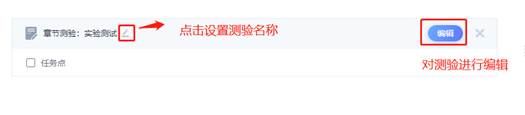
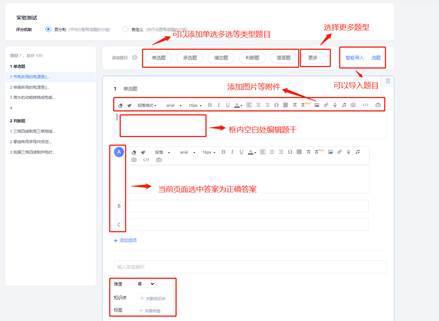
在编辑页面即可添加单选多选等题干,在当前页面选中答案为正确答案,点击“更多”即可选择更多类型的题干。
点击“编辑”按钮,进行测试题目编辑,可以选择“智能导入”和“选题”。

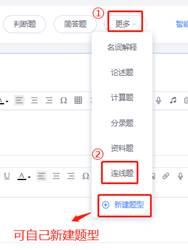
视频插入
点击“视频”控件,上传视频,上传完成后设置视频属性,如下图
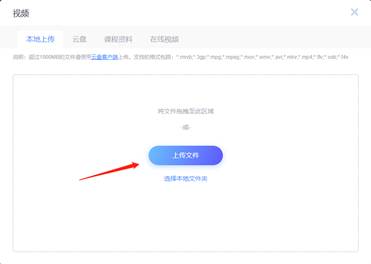
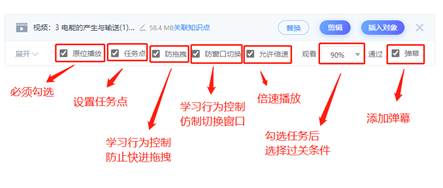
文档插入
点击“文档”控件,上传文档
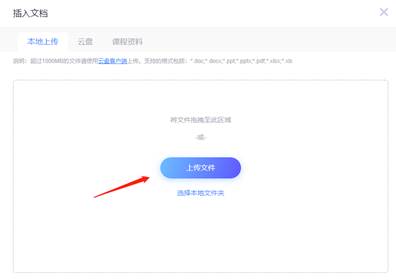
超星图书资源使用
点击“更多”,可添加扩展阅读,超星期刊,直播等模块。
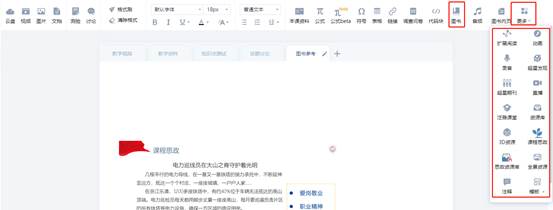
5.创建在线题库
下拉左侧菜单栏,找到“题库”模块,点击进入题库编辑界面。建立以章为单位的文件夹,题库创建有两种方式,一种手动在线编辑,一种为批量导入现有试题。如下图:
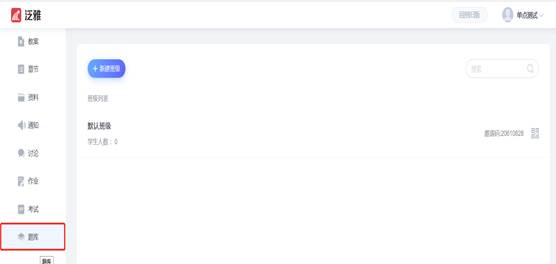
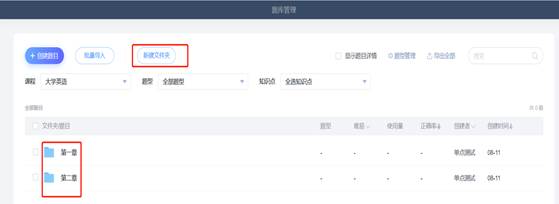
(1)手动在线编辑题目
点击“创建题目”下的“手动创建”按钮,进入题目编辑界面。选择题型,完成相关的设置,编辑完成,保存即可。
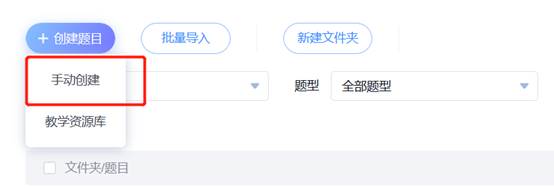
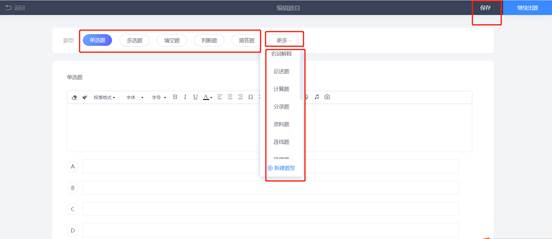
教师也可以通过教学资源库检索同类课程,引用其中的题目,对引用的题目进行在线编辑或直接使用。

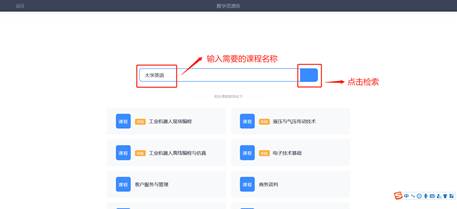
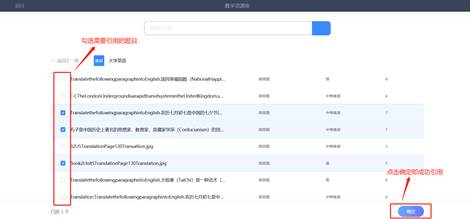
(2)批量导入题目
批量导入题目可以通过“模板导入”或“智能导入”进行。

教师可以点击“模板导入”,下载导入模板,将题目按格式填写在模板内并上传,导入完成后会弹出结果详情。
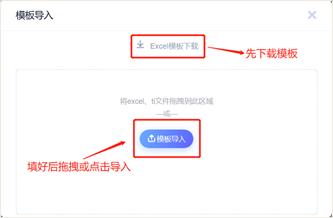
教师也可以点击“智能导入”按钮,可进入智能导入界面。从本地或云盘导入题目并编辑、识别,选择对应的文件夹加入题库。
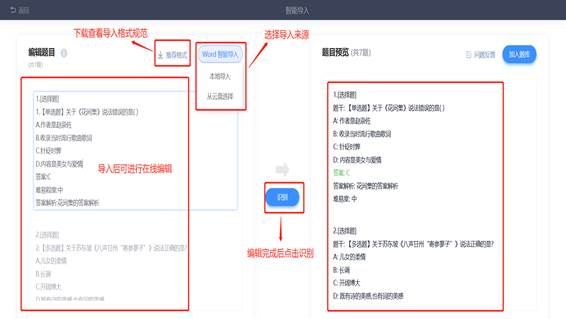
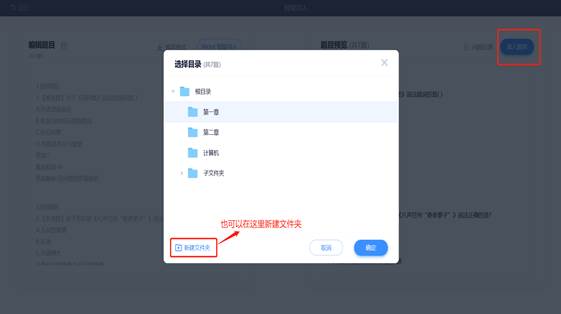
注意:
1.批量导入中不论是模板导入还是智能导入,对导入文件的内容格式都有明确规范,教师导入时要确保调好格式,避免不必要的二次编辑。
2.题库可以由教师团队中的教师合作分工完成,老师需要明确分工,避免两位老师建设同一内容题目。
三、如何管理在线课程?
1.班级管理
创建班级
在左侧菜单最下方找到“管理”—“班级管理”—“新建班级”
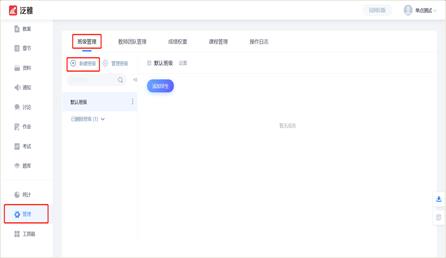
点击“管理班级”,进入班级管理界面,可对班级进行重命名、设置、分配等操作。也可以查看已删除课程,进行课程恢复或导出数据。
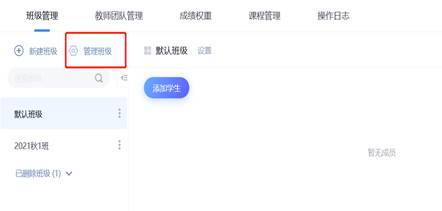
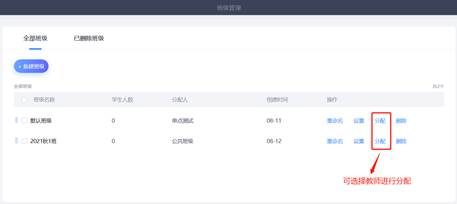
2.学生及教师管理
添加学生有四种方式,教师可按照不同的操作需要选择合适的添加方式。
进入课程后,点击管理模块,选择班级管理就可以进行学生的添加。
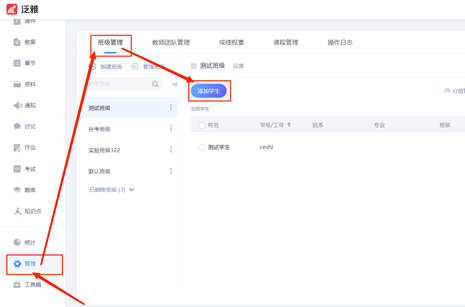
方式一:手动添加,可通过学生姓名和手机号/账号进行添加。
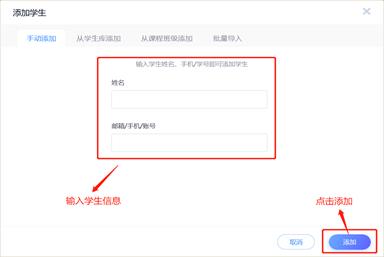
方式二:(常用)从学生库筛选院系等信息进行添加
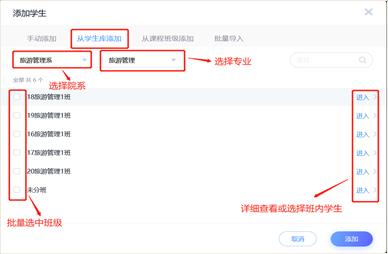
方式三:从其他课程内的班级里进行学生的添加
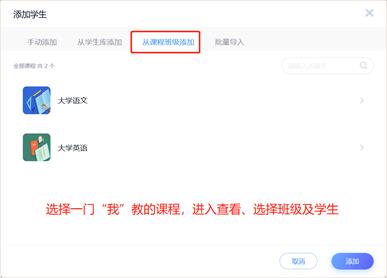
方式四:填写模板,批量导入学生
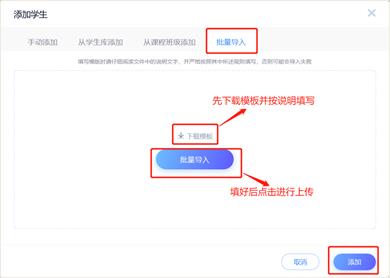
在教师团队管理中,点击“添加成员”可添加教师或助教,同样支持多种添加方式。加入教师团队的老师,可以协助建课老师共同管理课程。
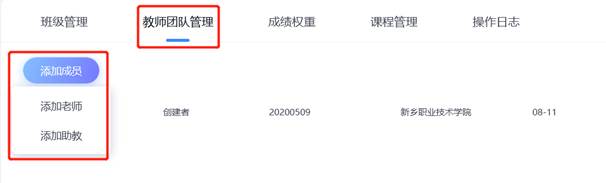
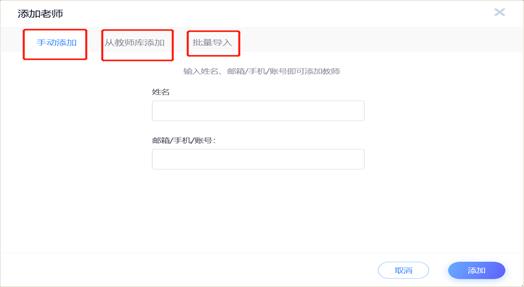
3.课程管理
(1)导入/克隆/映射课程
在此模块,可以对学生端进行设置,以及进行课程“克隆”、“映射”或“再次开课”,新增导入功能,不同课程的资源更方便引用。支持导入其他我教的课资源。
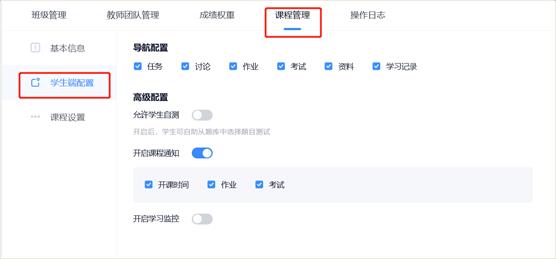
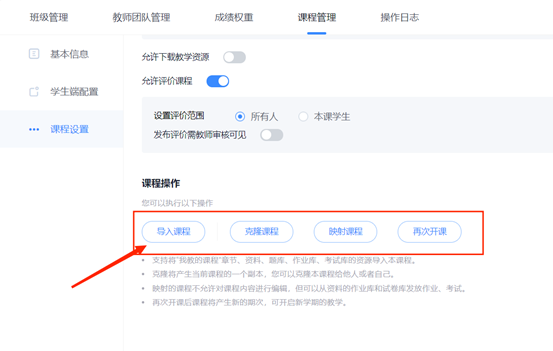
克隆将产生当前课程的一个副本,您可以克隆本课程给他人或者自己。
映射的课程不允许对课程内容进行编辑,但可以从资料的作业库和试卷库发放作业、考试。
再次开课后课程将产生新的期次,可开启新学期的教学。
(2)删除课程
在个人教学空间页面,点击封面上的三点选择删除,即可归档课程。如需彻底删除课程,可先归档后,在“已删除课程”里彻底删除。
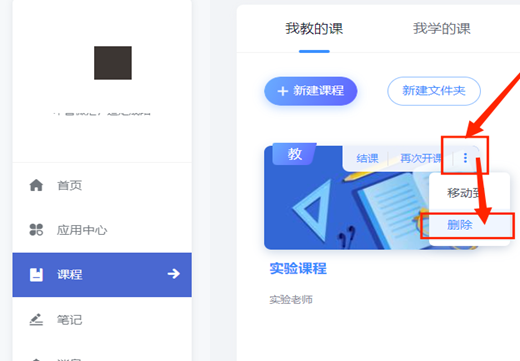
3.1.成绩及权重管理
权重管理
在“管理”模块,点击“成绩权重”,根据课程考核要求,设置各项权重,各项总和为100%。
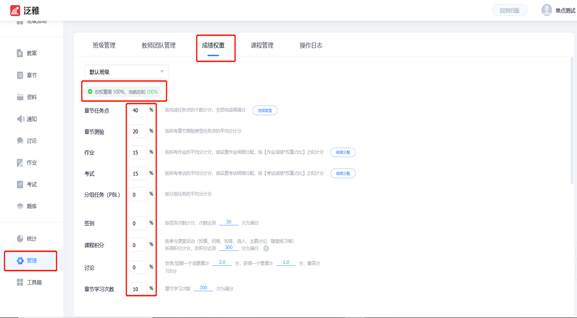
学生成绩查看
选择“统计”,点击“学生成绩”,选择要查看的班级。
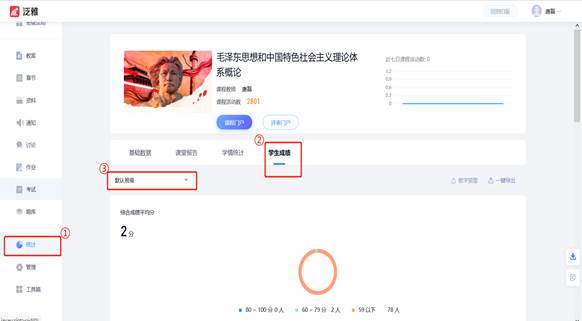
向下翻可以查看学生的成绩详情和学习进度。
导出成绩
课程运行中,可在成绩统计中,点击“一键导出”,勾选需要导出的数据项目进行下载。
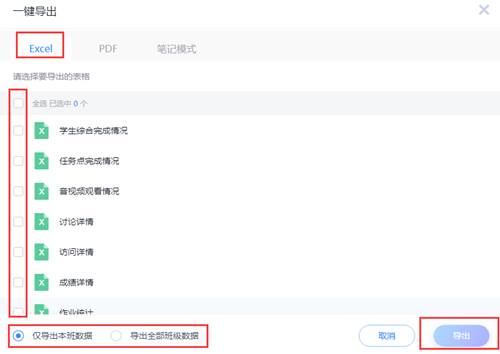
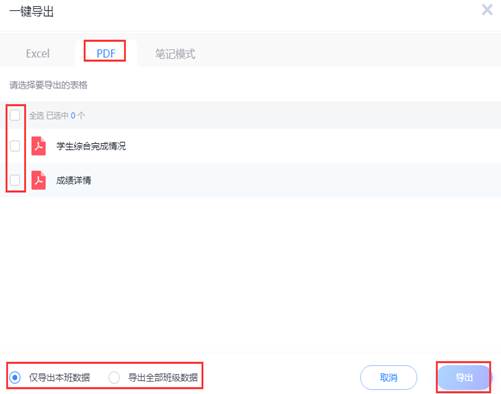
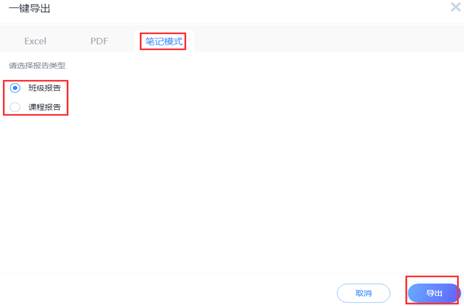
期末导出成绩,如果不再让学生学习数据发生变化,可先在“班级管理”中,对班级进行删除,然后再回到“统计”界面导出成绩。
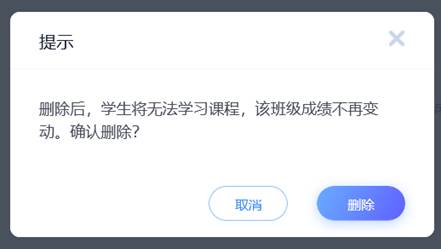
课堂报告
左侧点击统计,在统计中第二个就是课堂报告。这里可以选择查看的班级和日期,在课堂报告中会把我们老师上课中的课堂活动记录自动记录下来,点击详情可以查看具体活动内容,同时也会对学生的参与进行总结。
单击导出,可以设定需要导出的班级和时间范围,然后右上角导出。
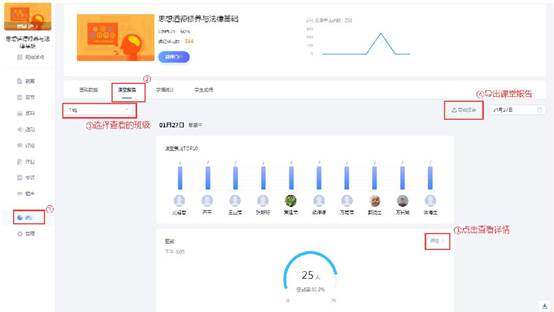
学情统计
左上角可以切换班级来查看学情统计数据,其中包括了学生学习的章节学习次数、章节任务点、签到、课程积分、作业、章节测验、考试、讨论、教学预警9个方面的完成情况和数据分析,点击每一项右上角的“详情”可以详细查看相关数据分析。点击右上角可以一键导出,导出操作与成绩导出基本一致。
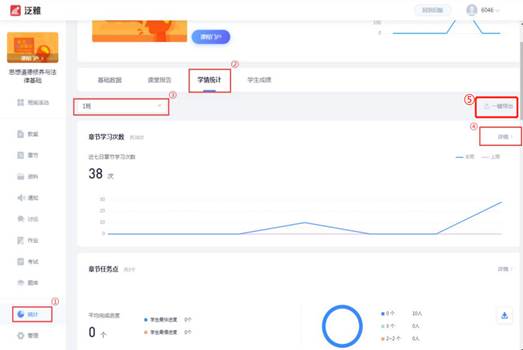
3.2课程学期管理
我们的课程有两种应用模式,一是学期制(推荐使用);二是班级制。
(1)学期制:可以通过“克隆课程”或“再次开课”来进行,“克隆课程”会产生一本可编辑的原课程的副本,您可以克隆本课程给自己或者他人。“再次开课”后课程将产生新的期次,可在开启新学期的教学。然后添加班级和学生。
如下图:
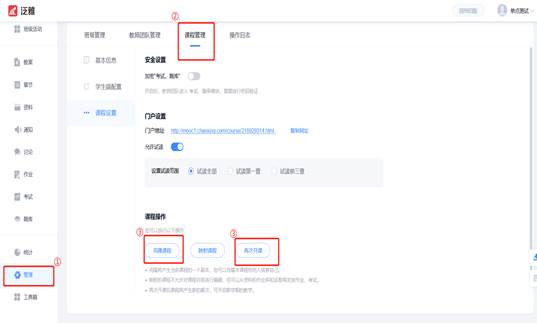
注:1.如果您克隆课程给自己,请及时通过修改封面、名称等方式进行区分,避免与原课程混淆。
2. “映射课程”产生的新课无法进行课程内容的编辑,请根据教学需要选择合适的开课方式。
(2)班级制:在我们教学的课程里新建班级,然后添加学生,开始正常运行(请先归档之前的教学班级)。
四、如何运行在线课程?
1.发布课程通知
点击导航栏“通知”模块,点击“新建通知”,发布通知
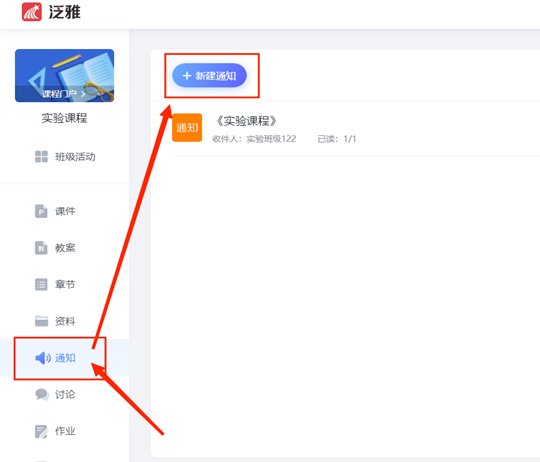
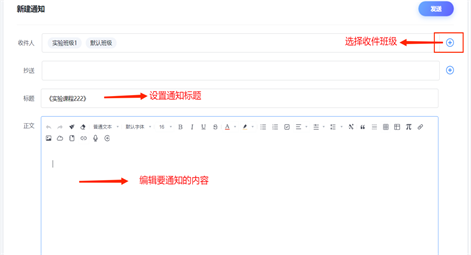
2.师生互动讨论
点击导航栏“讨论”模块,点击“+”号,新建话题,发布讨论帖
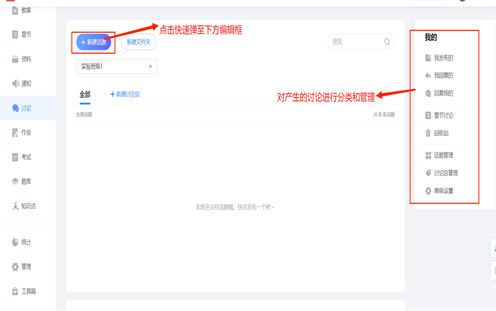
管理讨论帖
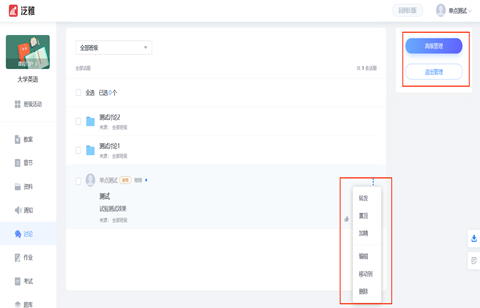
3.发布线上作业
(1)作业发布
点击“作业”—“新建作业”—“手动创建”,对作业进行添加和设置,如果通过教学资源库创建作业,操作与“三-5”章节在线题库建设基本相同。
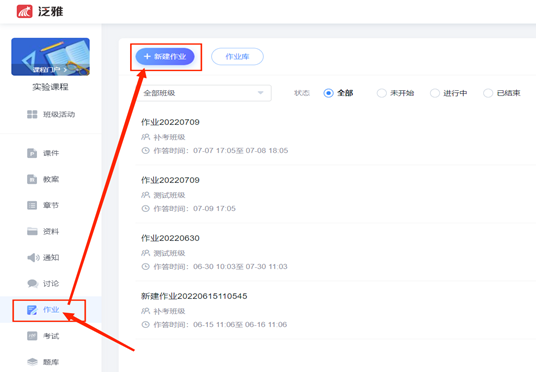
题目支持手动输入、智能导入和从题库中调用,编辑好题目和评分机制后,确认无误点击完成。
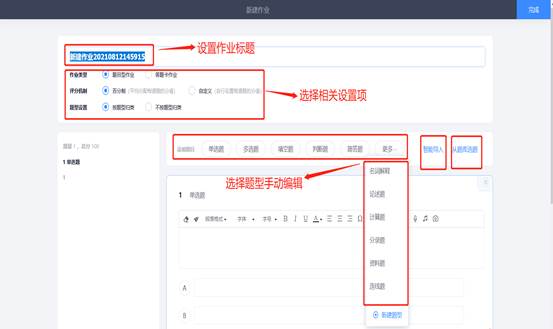
编辑完成的作业会出现在作业库里,打开作业库点击“发布”(已发布的作业不要随意删除或修改里面的内容)
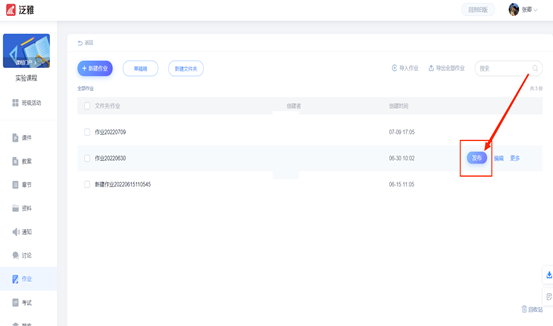
发布“作业”相关设置,根据实际情况做调整,可以设置及格分数标准,也可以设置相应的防作弊的设置,确定完成设置后即可发布。
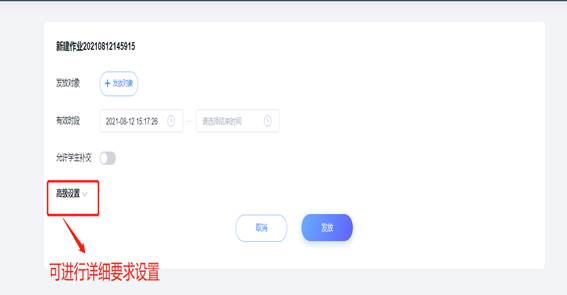
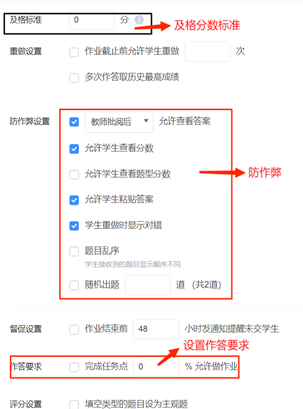
(2)作业批阅
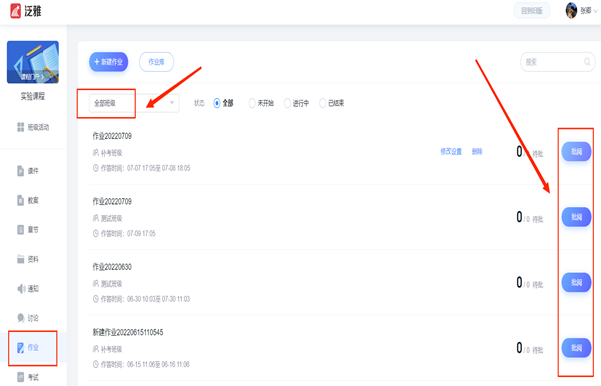
作业发布之后,教师可以随时查看学生的作答情况或对作业进行批阅。进入课程之后左侧选择作业栏目,这里可以通过班级和作业状态来筛选作业。
4.发布线上考试
(1)创建试卷
点击“考试”—“新建考试”,选择试卷创建方式。
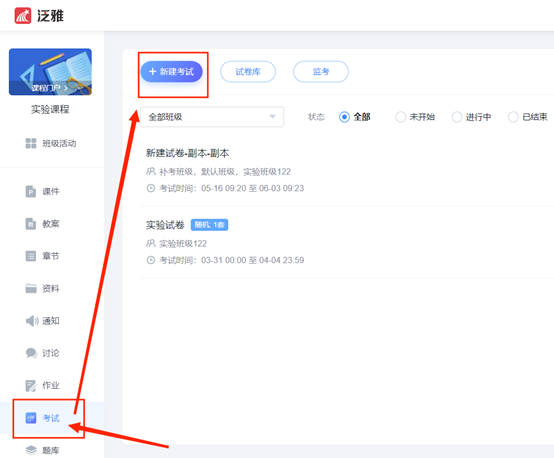
选择创建方式,可从题库中自动随机组卷
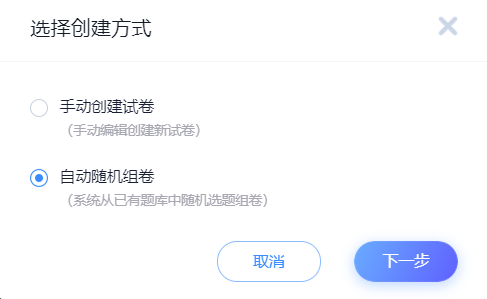
设置好组卷数量、各类题型及分值,确认无误后点击保存
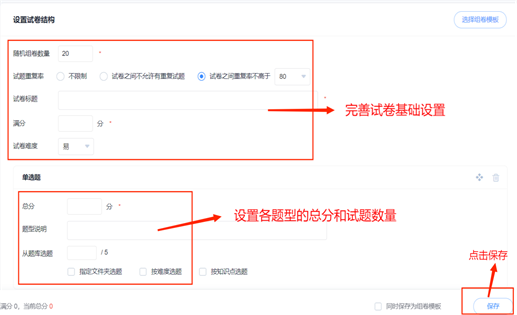
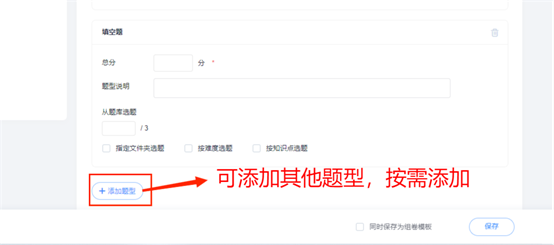
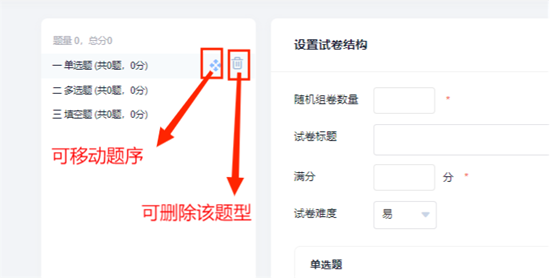
(2)发布试卷
点击“试卷库”,选择设置好的试卷点击发布。
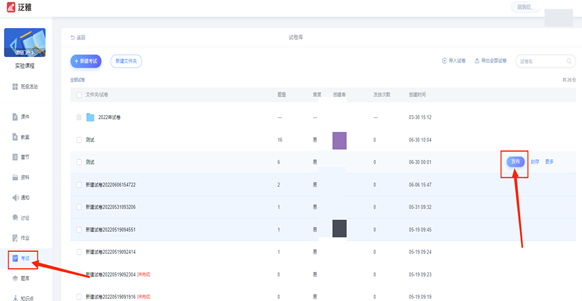
设置相关参数,更多可在“高级设置”中修改(已发布的试卷不要随意删除或修改里面的内容)
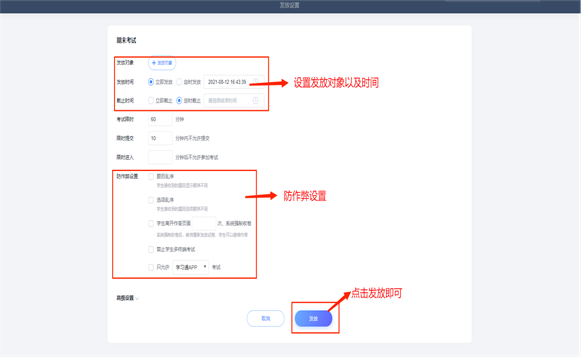
5.互评作业设置
(1)互评作业,支持在批语列表查看教师打分
教师是否批阅一目了然
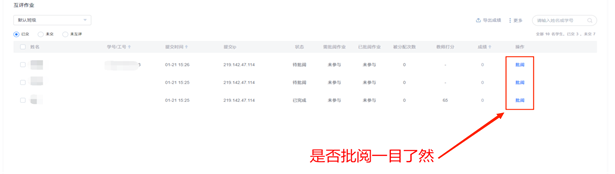
(2)互评作业,支持教师限制批语字数
学生进行批阅,批语字数低于教师设置的最少字数,不允许提交
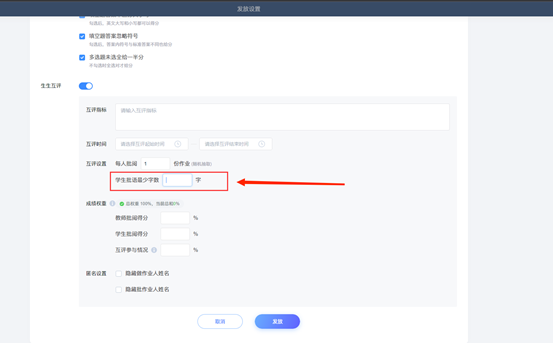
五、常用工具
在左边的导航栏中点击最下方的“工具箱”,进入工具箱后即可下载超星云盘客户端/超星直播客户端/超星录课编辑器/学习通客户端/超星智慧教学系统。
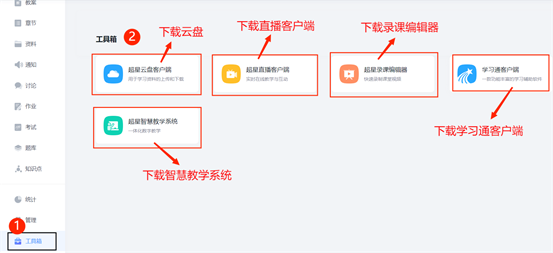
1.超星直播
点击“工具箱”,下载超星直播客户端,下载好后进入账号登录的界面。可以直接学习通扫码登录,也可以通过手机号账号密码登录。
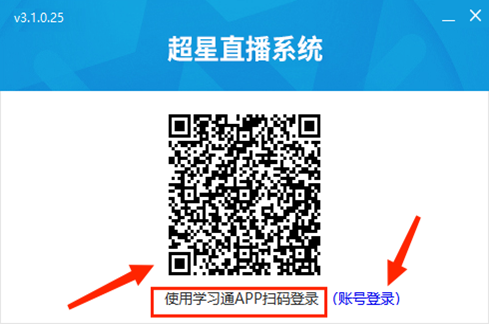
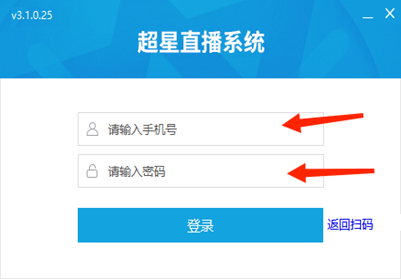
设置直播摄像头/图片/文档
可以点击左边的蓝色按钮“摄像头”,选择是否要开启摄像头,也可以选择使用图片来代替摄像头的直播。右方导航栏可以切换显示用户界面或者聊天界面等功能的实现。
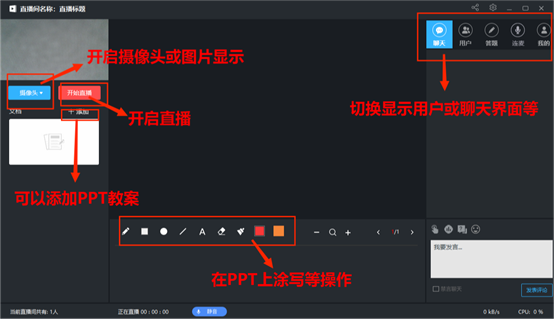
在开始直播按钮下方的“+添加”按钮,可以在直播的大屏幕上添加自己的PPT或者教案等文档,并且在下方的工具栏中可以进行对PPT的划线涂写功能的实现。
音频音量设置
点击右上方的齿轮按钮即可进入音量设置,调节好自己需要的音量后点击智能降噪,最后点提交即可。
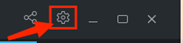
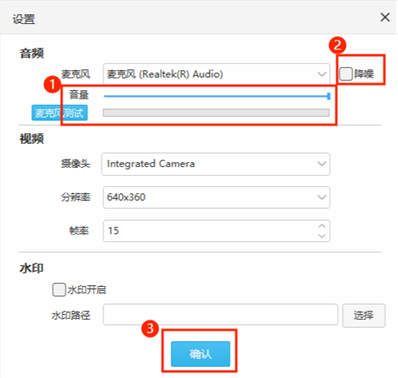
点击左边红色按钮即可开启直播,点击右上方“×”号即可关闭直播,并设置是否允许学生会看。
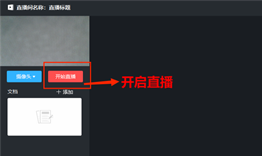
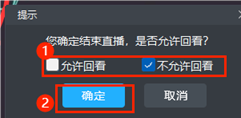
2.超星云盘
泛雅网络教学平台,为每位教师提供一个100G大小的云盘空间,供教师们存储教学资源,可将教学相关的视频、课件、文档等资源上传至云盘里,在创建课程时,可直接调用资源。
进入个人教学空间后,点击左边导航“云盘”即可。使用云盘客户端时,账号和密码同平台账号密码一致。