一、只有一台电脑上网,且不需要使用无线方式上网的情况:
直接将多媒体箱内的“入户线”与需要接通网络的房间的网线通过“水晶头连接器”直接连接,然后将电脑设为自动获取IP地址,认证后即可上网,如图1所示。

图1 通过“水晶头连接器”直连上网
二、有多台电脑同时上网或者需要使用无线方式上网的情况:
1. 用户自行购买路由器(以TP-Link牌路由器为例)。
2. 将客厅多媒体箱内的“入户线”通过网线与路由器的“WAN口”连接,将其余需要上网房间的网线插入路由器的“LAN口”,如图2所示。
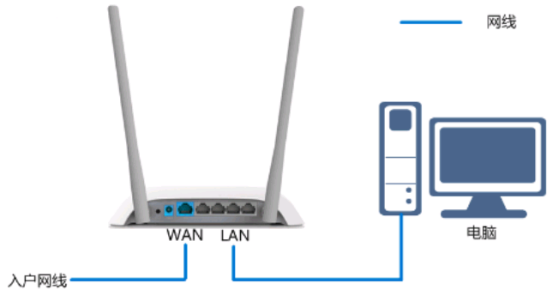
图2 路由器与房间网线连接示意图
3. 网线连接好后,打开浏览器,在地址栏中输入管理地址tplogin.cn(管理地址在路由器背面铭牌处找)或者192.168.1.1,如图3所示。即可进入路由器管理页面。
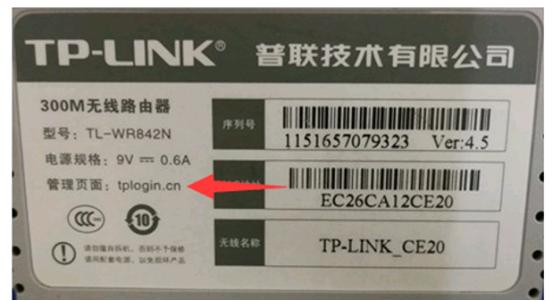
图3 管理页面登录方法
4. 进入配置页面后,选择“路由设置”,找到“上网方式”选项,选为“自动获得IP地址”,如图4所示,然后进行无线设置(2.4G和5G设置可以相同),如图5所示,配置保存成功后,将路由器断电重启。
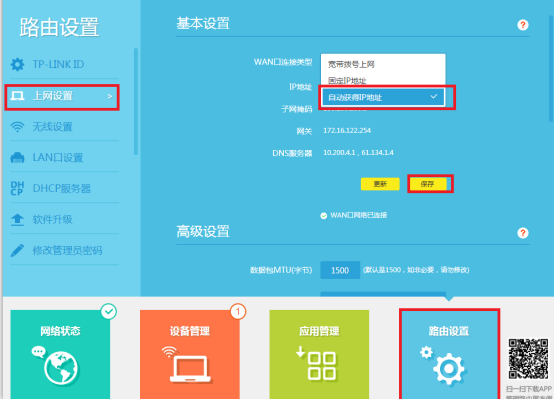
图4 选择上网方式
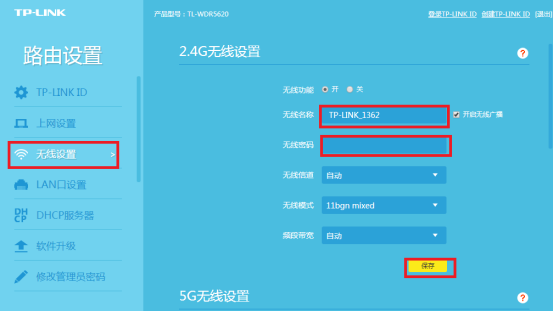
图5 无线设置
5. 完成上述步骤,用户登录“校园网账号”认证后即可上网。
三、老式路由器设置方式:
按照“多台电脑同时上网或者需要使用无线方式上网的情况”中的方法连接好网线,登录进入路由器配置界面后,选择“网络参数”中的“WAN口设置”,上网方式选择“动态IP”,配置保存成功后,将路由器断电重启。大部分老式路由器的配置界面如图6所示。
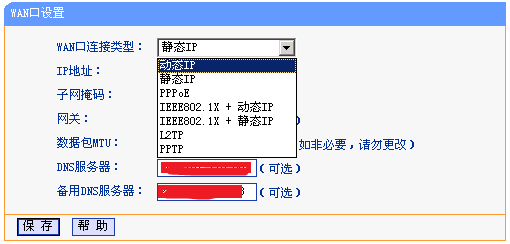
图6 老式路由器设置
完成上述步骤,用户登录“校园网账号”即可上网。
