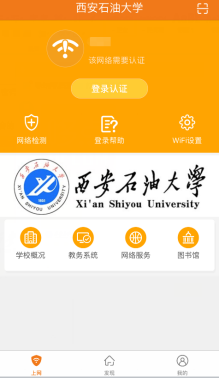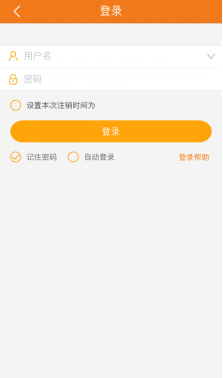一、入网须知
1、办公区上网账号实行实名制登记,除个别楼宇网络接入采用固定IP地址,其它办公区域IP均采用动态获取方式。新入职教职工在人事处办完手续后,即自动注册并开通了个人办公账号,用户名为本人工资代码,密码为本人身份证后六位。用户需下载认证客户端,通过认证后才能访问外网。
2、采用固定IP方式上网的办公区域若需增加IP地址,须办理开户申请,申请表需所在单位领导签名、盖章,由申请者本人或单位信息员在网络信息服务中心(雁塔校区行政楼一楼西头、鄠邑校区C1 楼110)办理开户手续。办公区域允许通过代理上网。
二、安装步骤
如果办公室多台电脑需要同时上网,按照步骤一对路由器进行配置,然后按照按照步骤二对电脑进行配置。
如果办公室已经配置好路由器,将网线与电脑相连,按照步骤二进对电脑配置。
步骤一:设备连接与设备配置:
室内墙壁上网络接口数量不足时,可以使用交换机或者路由器。如果使用交换机,则无须做任何设置,将网线连接好,即可实现多台电脑上网。如果使用家用路由器,按照下列方式设置:
1、 接线:将墙上主线和电脑的网线都插在LAN口
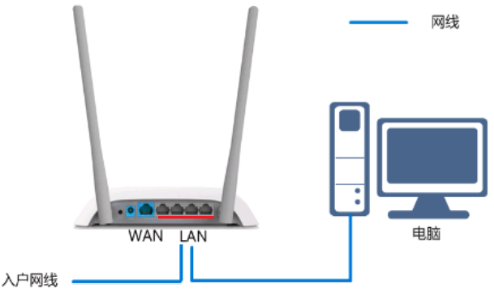
2、 正确设置。以TP-link为例,打开浏览器,地址栏内输入管理页面(路由器底部标签)

Tplogin.cn出现如下的登录界面,默认帐号是admin,首次登录需要设置密码;
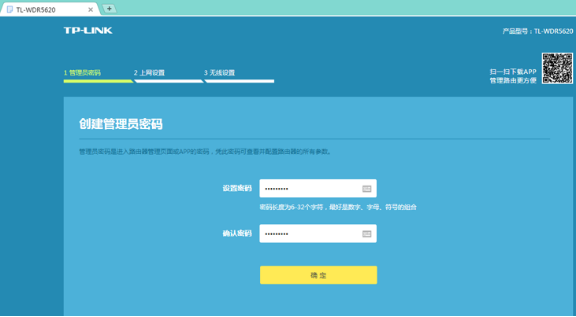
3、登录后,在操作界面的右下方找到路由器设置选项,点击它,进入路由器的设置,然后在左侧的菜单中找到“无线设置”选项,选择设置,保存(如图三)。
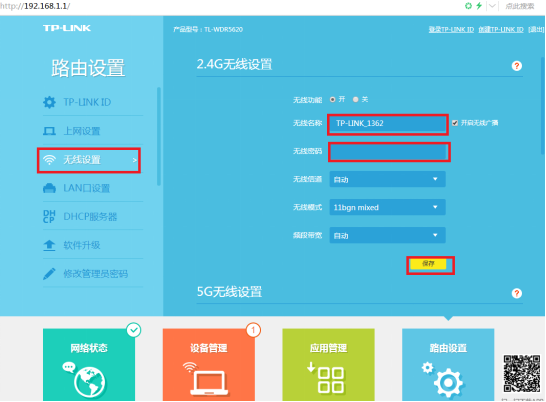
4、在左侧的菜单中找到“DHCP服务器”选项,选择“关”,保存退出(如图四),重启路由器。
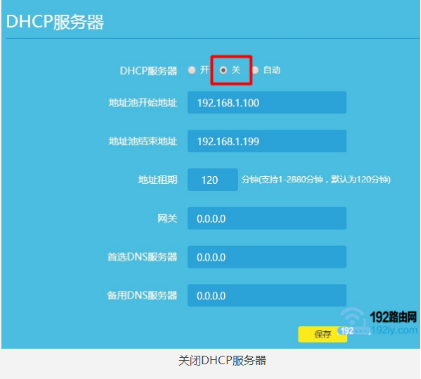
注意:如果用户使用的路由器支持有线中继功能,首先将无线设置正确,然后打开路由器有线中继模式,主网线连接WAN口。
我们就用小米路由器为例,同样手机/电脑链接当前路由器wifi,浏览器进入路由器管理界面,输入管理密码,进入管理界面。
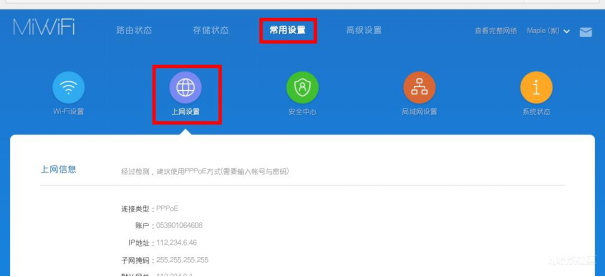
我们进入“常用设置”,选择“上网设置”,然后把界面拉到最下面,找到“工作模式切换”选项,选择“切换”。
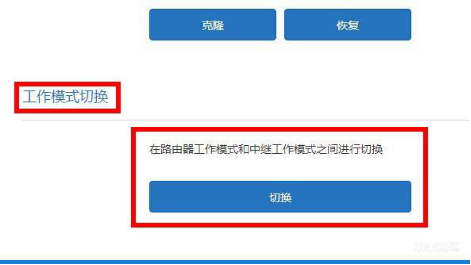
直接选择“有线中继模式”。
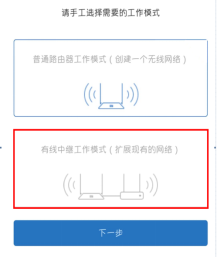
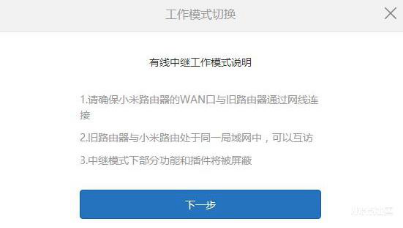
会有上面三条提示,提示一的意思就是,这台小米路由的蓝色网线接口要通过网线,连接到原路由的网口上才行,之后下一步,设置wifi用户名密码,点击下一步设置成功。
步骤二、终端设备的设置和账号的认证:
1.插电脑的网线连接路由器的LAN口。将网卡(有线网卡或者无线网卡)的IP地址设为自动获取。点选“自动获取IP地址”和“点选自动获取DNS服务器地址”,后点击“确定”按钮。
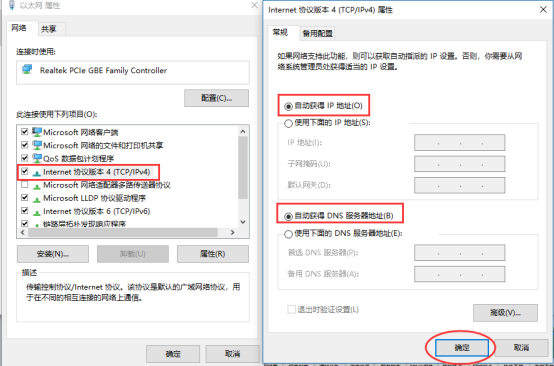
2.设置完成后检查网路是否联通,访问校首页,打开浏览器输入http://www.xsyu.edu.cn/ ,正常打开即为网络已通。仅限访问校内网络,不能上外网(因特网)。
3. 账号认证:账号有两种方式进行认证 方式一:网页认证;方式二:客户端认证。
(1)网页认证:
电脑、手机或ipad等终端设备打开浏览器,输入网址192.168.255.249
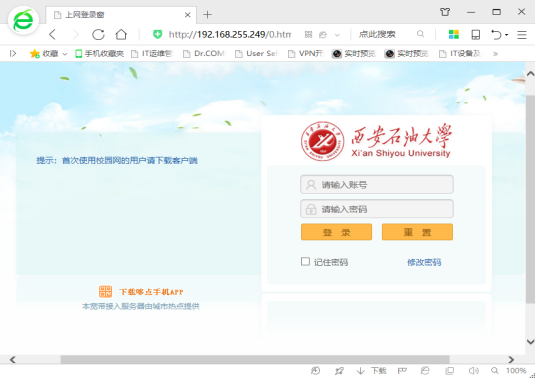
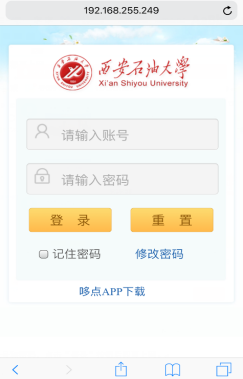
录入上教工办公上网账户的账号名和密码,点击“登录”按钮后即可上网。
(2)客户端认证:
需要安装上网客户端,客户端现在页面http://xxzx.xsyu.edu.cn/swfw/
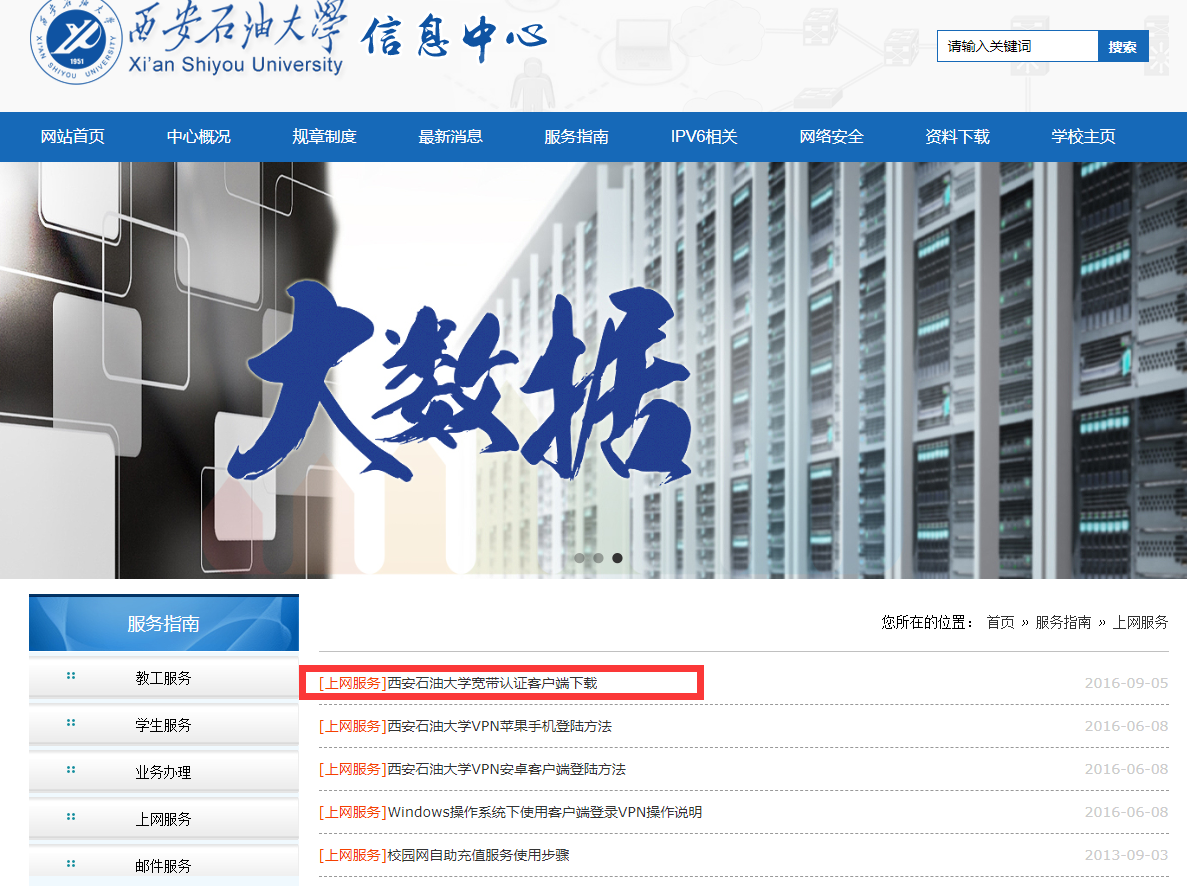
下载主机对应的版本
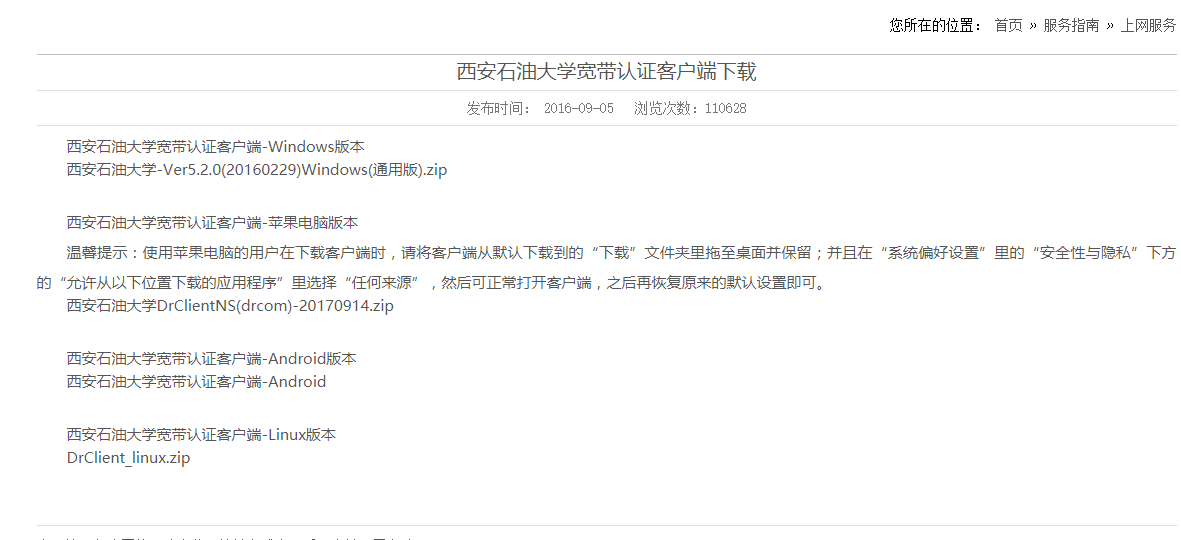
PC机下载后解压缩并安装,完成后弹出登录框
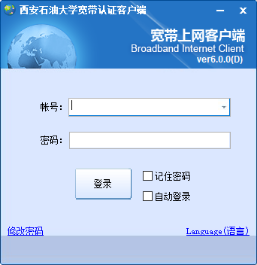
录入教工办公上网账户的账号名和密码,点击“登录”按钮即可访问因特网。
手机下路由器的wifi,打开哆点APP ,点击“登录按钮”录入教工办公上网账户的账号名和密码,点击“登录”按钮。完成后即可上网。